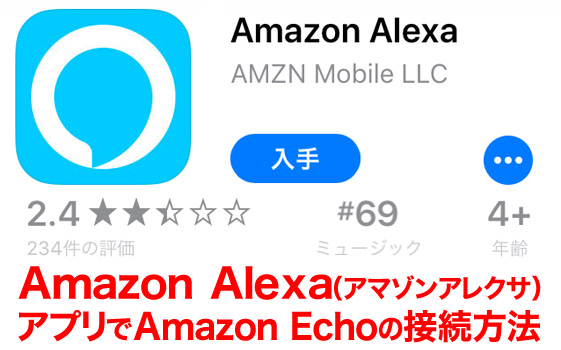アプリダウンロードからAmazon Echoの設定完了まで簡単に接続できる
待ちに待ったアマゾンエコーが家に届き、早くアレクサに話しかけてみたいでしょうが、Amazon Echoが届いて電源を入れるだけでは、アレクサは動作してくれません。
設定は「スマホ」か「パソコン」からAmazon Echoに接続して設定をします。
ここではアプリインストールからAmazon Echoへの接続までの方法をご説明しております。
Amazon AlexaアプリのダウンロードとAmazon Echoの接続方法
Amazon Alexa(アマゾン アレクサ)アプリをダウンロードする
スマホアプリからAmazon Echoの設定ができるのは便利で良い!
【iPhone】Amazon Alexaapp store
【Android】Amazon AlexaGoogle Play
アプリをダウンロードする
app Storeで「アレクサ」と検索すると「Amazon Alexa」が表示されます。このアプリで買って届いたばかりのAmazon Echoの設定をしますので、早速ダウンロードしましょう!
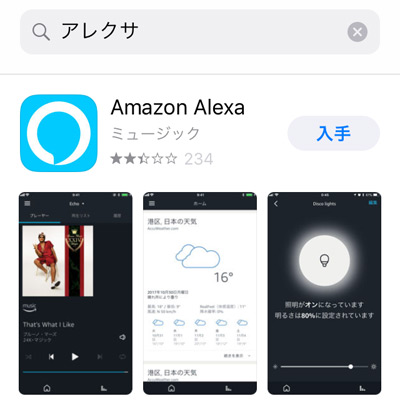
ダウンロードが完了すると画面に「Amazon Alexa」のアイコンが表示されますのでタップします。
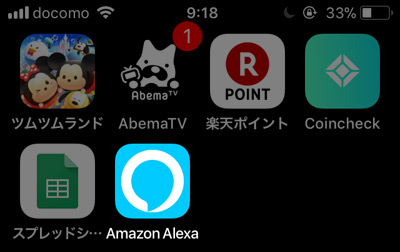
アプリを起動してAmazon Alexaへ接続する方法
スマホアプリの方が気軽に設定ができるから便利!
Amazon Alexaアプリを立ち上げて設定し、Amazon Echoが使えるまで5分くらいでおこなえます。
今さらですがAmazon Echoが使用できる環境は、インターネットWi-fiが使用できる環境が条件となっています。
アプリでAmazon Alexa設定
Amazonの各デバイスを持っているなら連携することが可能です。アプリを起動して確認したところまだ設定をしていないので「〇〇さんのEcho」オンラインと表示されています。ここでは「Fire TV stick」と「Fireタブレット」を持っていますが設定しません。
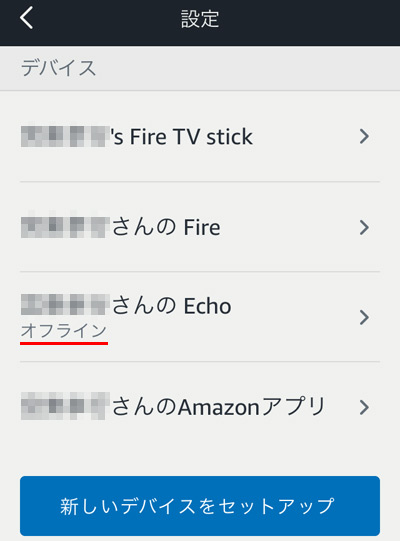
Amazon Echoに付属のACを差すと電源が入ります。
最初は「青い光」がクルクル回って光り、1分ほどでライトリングがオレンジ色のランプに切り替わります。オレンジ色のランプの状態を確認し、
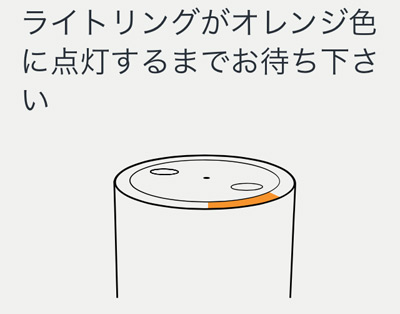
ライトリングのオレンジ色は、電源を入れた時は青色でその後オレンジ色に切り替わりますので見るとすぐにわかります。
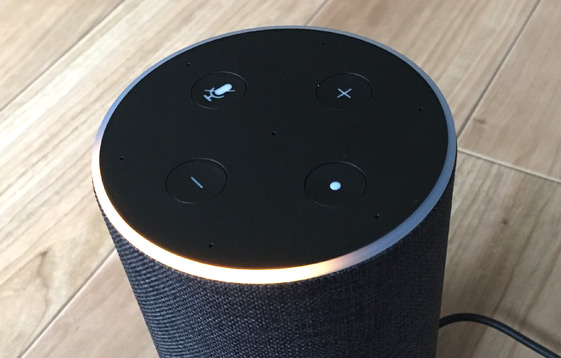
iPhoneの設定内のWi-fi設定の中に「Amazon-VF5」というネットワークを検出します。
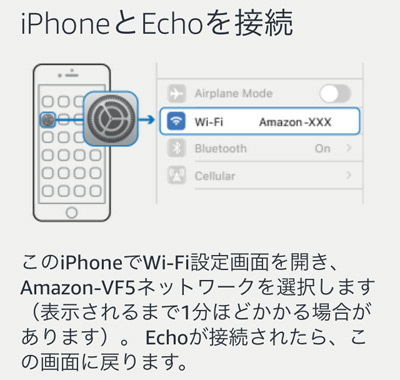
「Amazon-VF5」と接続すると、Amazon Echoから接続が成功したことを知らされます。
その後、使用する環境でのWi-fi接続をします。パスワードは無線ルータの裏側に記載されているものか、任意で設定しているパスワードにのいずれかになりますので、そのパスワードを入力すれば設定は完了したようなものです。
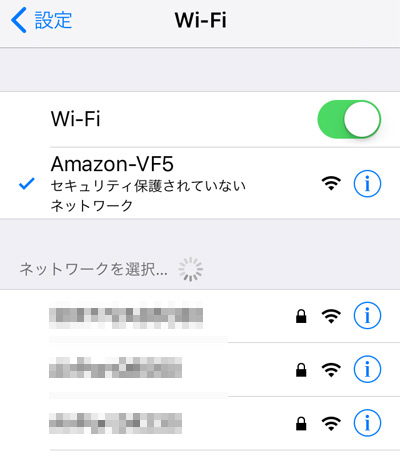
無線Wi-fiとの接続が上手くいかない場合は、ライトリングが赤く光るようです。
パスワードの入力ミスやセキュリティー設定に問題があったりと原因が考えられますが、わからない場合はヘルプなどを見て解決してみてください。
〇〇さんのEchoが「オンライン」の表示になりました。
これでAmazon Echoの設定が完了しました。
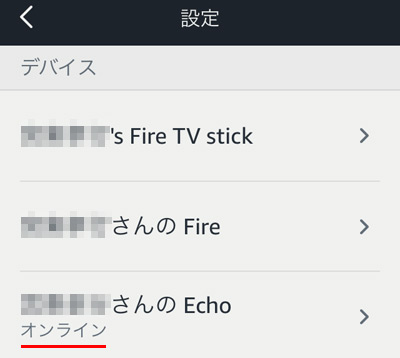
Amazon Alexa(アマゾンアレクサ)アプリのダウンロードとAmazon Echoの接続方法まとめ
Amazon Echoのアプリの設定いかがでしたでしょうか?
ざっくりとした説明だったと思いますが、アプリの指示通り進めば簡単に設定完了まで進めることができると思います。
Amazon Echoは、持っている人のライフスタイルによって使い方は様々あるかと思います。
最初は音楽を聴いて楽しむのも良いですが、様々なスキルを駆使して自分に最適な使い方を見つけていきましょう!