画像データをWi-Fi経由でパソコンに送信する方法をご紹介
ここではPowerShot G7 X MarkIIのWi-fi送信設定をご紹介しています。
デジカメで撮ったLAWデータや高解像度のjpgの補正はやはり、パソコンに取り込んで加工しないといけませんよね。なので、パソコンに取り込む設定は必須だと思います。
送信方法は何パターンかありますが、ここではPowerShot G7 X MarkIIのWi-Fi接続機能を使ってパソコンにデータを送信する方法をご紹介していきます。
【PowerShot G7 X MarkII】Wi-Fiを使ってパソコンに撮った画像を送信する方法
Wi-Fiを使ってパソコンにデータを送信する方法
1.CameraWindow DCをダウンロード&インストール
ソフトウェアをインストールして設定しておかないと、カメラからWi-fiメニューを開いても接続できませんのでご注意ください。
CameraWindow DC 8.10.9b for Windows
※投稿以降でバージョンが上がっている場合があります。
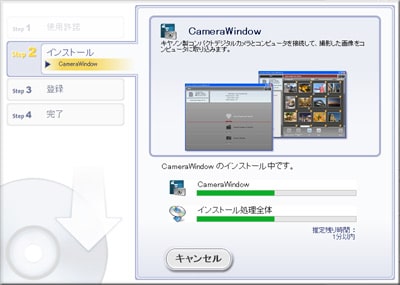
2.カメラからパソコンへ接続する
本体裏から見て右側面の電波のマークのWi-Fiボタンを押します。するとパソコンと通信のメニューが表示されますので、上段右のパソコンのアイコンを選択します。

Wi-fiスポットのパスワードを入れ接続し、アクセスポイント検索をWi-fi経由でパソコンへと接続されます。

3.パソコン操作で「CameraWindow」を操作する
Wi-fi経由でパソコンがカメラを認識したので、ソフトウェア「CameraWindow」を使ってカメラの操作をおこないパソコンに撮った画像を撮り込んでいく作業をします。
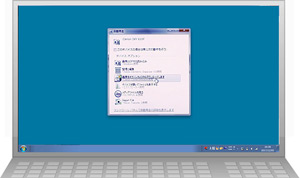
4.パソコンに画像を取り込む
「CameraWindow」からパソコンに取り込み操作を行います。取り込んだ画像は「ピクチャ」内に取り込んだ年月日のフォルダが作成されて画像が収納されます。

【PowerShot G7 X MarkII】Wi-Fiを使ってパソコンに撮った画像を送信する方法まとめ
PowerShot G7 X MarkIIからパソコンへの画像の取り込みいかがでしたでしょうか?
今回Wi-fiを使ってパソコンに取り込みの説明をさせていただきました。
この接続方法は無線方式で便利と言えば便利だけど、ひと手間かかるような気がしてなりません。
色々便利にはなってきてはいますが、「SDをパソコンに差してフォルダを開く」か「カメラをUSBでパソコンに接続」した方が画像が一覧できて楽なような気もします。
その他Googleフォトと連動させるのもWebでどこででも確認できるから便利でしょうね。
とはいっても、接続方法に関しては人それぞれやりやすい方法で接続したらいいんですがね。
カメラ本体のMicroUSBに何度も抜き差しを繰り返すと、認識しづらくなったりする場合もあるので、「SDをパソコンに差してフォルダを開く」方法が一番良いかもしれません。
無線は便利ですけど速度がどうしても遅いのがネックかと思います。
PowerShot G7 X MarkIIは良いカメラなので、ドンドンいい写真を撮っていきたいですね!
MarkIIIも発売されましたが、まだまだ現役のMarkIIは価格も値下がりして買いやすくなりました。画質などそれほど大差がないと思いますので、持ってない人は「PowerShot G7 X Mark II」いかがですか?


